Is your HP laptop feeling sluggish? Overburdened with unnecessary files? Or maybe you’re preparing to sell it and want to wipe your data clean. Whatever the reason, a factory reset can be the perfect solution. It restores your laptop to its original state, just like it came out of the box.
This guide will walk you through the entire process of how to factory reset HP laptop, whether you can access Windows normally or if your system needs a helping hand to boot up.
To factory reset your HP laptop, there are several methods you can try, including using the keyboard or accessing the BIOS. If you’re locked out, you can reset it without a password. Whether it’s Windows 7, 10, or 11, you can perform a factory reset.
Boot options also allow for a reset. Troubleshooting common issues is essential, and knowing how to restore your HP laptop to default settings ensures smooth operation.
I’ll also cover important considerations like backing up your data and choosing the right reset option for your needs.
Content
1. Before We Begin: Essential Preparations
A factory reset is a powerful tool, but it comes with a crucial caveat: it erases all your data. Before proceeding, make sure to back up any important files, photos, documents, and applications. You can use an external hard drive, cloud storage service, or a combination of both for a complete backup.

Checklist:
- External storage: Have a USB flash drive, external hard drive, or cloud storage account ready to store your backup.
- Product key (optional): If you’ve upgraded to Windows or have a physical copy, locate your product key for later use.
- Driver downloads (optional): For some older HP models, you may need to download specific drivers from the HP website after the reset.
- Charger: Plug in your laptop to avoid any interruptions during the reset process.
2. How to Factory Reset HP Laptop?
To factory reset your HP laptop, start by accessing the recovery options. If you’re locked out without a password, you can still initiate the process from startup. Navigate to the reset or recovery settings, ensuring you choose the option to erase all data.
This method works across various Windows versions, including Windows 11, 10, and 7, helping you reinstall the system and restore factory settings hassle-free.
Once you’ve completed these preparations, you’re ready to dive into the reset itself.
Method 1: Factory Resetting from Windows
If your HP laptop boots up normally and you can access Windows, this method is the easiest way to perform a factory reset. Here’s how:
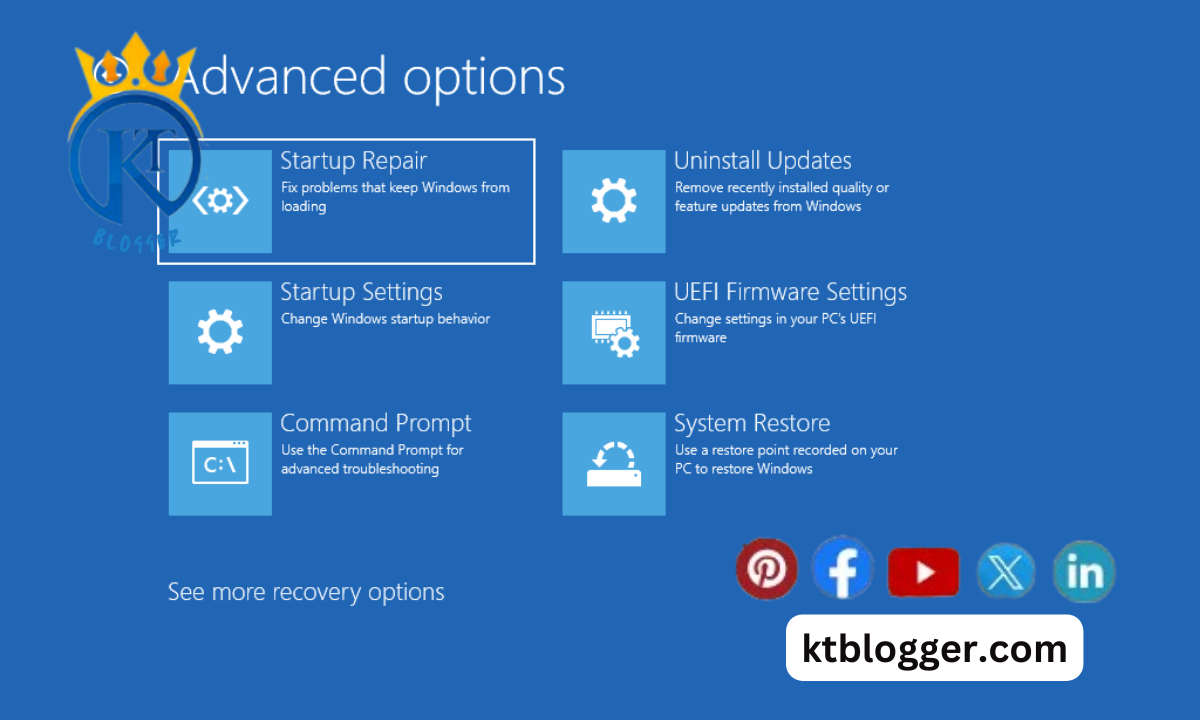
- Access Settings: Click on the Start menu and select the gear icon to open Settings.
- Navigate to Update & Security: In the Settings window, locate and select “Update & Security.”
- Choose Recovery: On the left-hand side menu within the Update & Security window, click on “Recovery.”
- Reset this PC: Under the “Reset this PC” section, click the “Get Started” button.
Choosing Your Reset Option:
At this point, you’ll be presented with two reset options:
- Keep my files: This option removes all applications and settings while attempting to preserve your personal files. However, it’s not guaranteed that all files will remain intact.
- Remove everything: This option performs a complete wipe, erasing all your data, applications, and settings. Choose this option if you’re selling your laptop or want a completely fresh start.
Whichever option you choose, follow the on-screen prompts to complete the reset process. The time it takes will vary depending on the amount of data being erased and the speed of your laptop.
Method 2: Factory Resetting Using Recovery Tools
If your HP laptop is experiencing boot issues or you can’t access Windows normally, fear not! You can still perform a factory reset using the built-in recovery tools. Here’s what to do:
- Power down your laptop: Completely shut down your HP laptop.
- Boot into recovery mode: While the laptop is off, press the specific key combination to enter recovery mode. This key combination can vary depending on your HP model. Common keys to try include F11, Esc+F11, or Windows key+B.
Important Note: If you’re unsure about the key combination, consult your user manual or search online for your specific HP laptop model. - Choose Troubleshoot: Once you’re in the recovery environment, navigate to the “Troubleshoot” option using your arrow keys and press Enter.
- Select Reset this PC: Within the Troubleshoot menu, choose “Reset this PC” and follow the on-screen instructions. The reset options (“Keep my files” or “Remove everything”) will be similar to those seen in Method 1.
Remember: Since you can’t access Windows in this method, you won’t be able to back up your data beforehand. Only proceed if you’re absolutely sure you don’t have any critical information stored on the laptop.
3. Recovering After the Reset
Once the factory reset is complete, your HP laptop will reboot and go through the initial setup process, just like when you first purchased it. This may involve setting up your language, region, and creating a new user account. Following the initial setup, you’ll likely need to reinstall any desired applications and restore your backed-up data. Here’s a breakdown of the post-reset process:
1. Windows Updates
After the reset, your HP laptop will be running a clean version of Windows, but it likely won’t have the latest updates installed. It’s crucial to connect to the internet and run Windows Update to ensure your system is secure and has access to the latest features and bug fixes.

2. Driver Installation
For most HP laptops, Windows will automatically install the necessary drivers during the setup process. However, for some older models, you might need to download specific drivers from the HP website. The HP Support website allows you to search for drivers by entering your laptop‘s model number.
3. Software Reinstallation
Now comes the fun part: reinstalling your favorite applications! This includes productivity tools, web browsers, games, and any other software you use regularly.
4. Data Restoration (Optional)
If you created a backup before the reset, you can now restore your personal files, photos, documents, and other data. The method for restoring your data will depend on how you backed it up (external hard drive, cloud storage, etc.).
5. Personalize Your Settings
With the essentials in place, take some time to personalize your HP laptop’s settings. This includes adjusting your display preferences, setting up your mouse and touchpad, and configuring any additional peripherals you might be using.
4. Additional Considerations and Troubleshooting Tips
Choosing the Right Reset Option:
As mentioned earlier, the reset options (“Keep my files” or “Remove everything”) offer different levels of data erasure. Here’s a quick guide to help you decide:
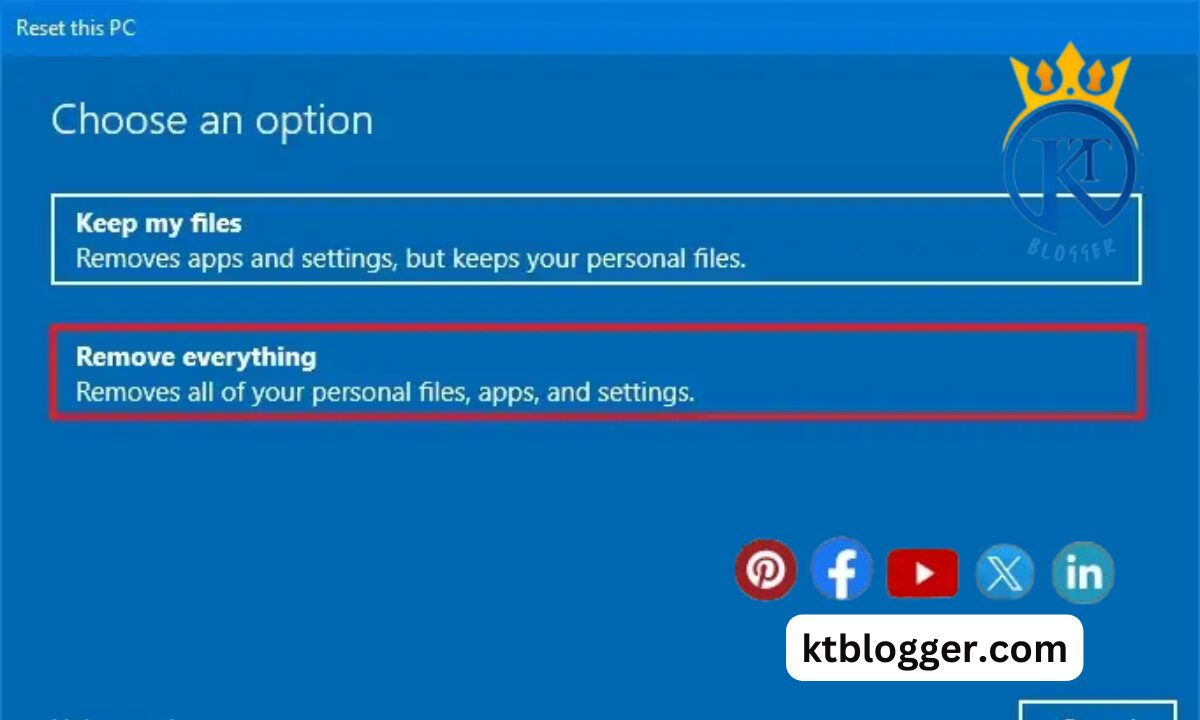
- Keep my files (reinstall required): Choose this option if you want to attempt to preserve some personal files while removing applications and settings. However, there’s no guarantee that all your files will remain intact. This option might be useful if you’re having performance issues but want to save some documents or photos.
- Remove everything (complete wipe): Select this option for a complete factory reset that erases all your data, applications, and settings. This is the recommended choice if you’re selling your laptop or want a truly fresh start.
Troubleshooting Reset Issues:
- Reset Stalled/Frozen: If the reset process seems stuck or frozen, be patient. Factory resets can take a considerable amount of time depending on the amount of data being erased. Avoid interrupting the process by restarting your laptop.
- Reset Failed: If the reset fails unexpectedly, you can try restarting your laptop and retrying the process. If the issue persists, consult the HP support website or user manual for troubleshooting steps specific to your model.
5. What About Recovery Discs?
In the past, HP laptops often came with recovery discs that you could use to perform a factory reset. However, with the increasing reliance on digital solutions, recovery discs are less common with newer models. The methods outlined above (using Windows settings or recovery tools) are the preferred way to reset most HP laptops currently available.
FAQs
Will a Factory Reset Erase All My Data?
Yes, a factory reset on your HP laptop will erase all your data, including documents, photos, music, applications, and settings. It essentially restores your laptop to the same state it was in when you first purchased it. Always back up your important files before performing a factory reset.
I Can’t Access Windows On My HP laptop. Can I Still Factory Reset It?
Yes, you can still reset your HP laptop even if it’s not booting up normally. You can access the built-in recovery tools by pressing a specific key combination during startup (often F11, Esc+F11, or Windows key+B). Consult your user manual or the HP website for the exact key combination for your model.
My HP laptop Came With Recovery Discs. Can I Use Them To Reset It?
While some older HP laptops included recovery discs for factory reset, this is less common with newer models. The methods outlined in this guide (using Windows settings or recovery tools) are the preferred way to reset most HP laptops currently available. However, you can still use the recovery discs if you have them, but the process might differ slightly.
Summing Up
By following this comprehensive guide on how to factory reset HP laptop, you’ve equipped yourself with the necessary knowledge. Remember to back up your data beforehand, if possible, to avoid losing any important files. Choose the reset option that best suits your needs, whether it’s keeping your files or performing a complete wipe.
With a fresh start and a clean system, your HP laptop will be ready to tackle any task you throw its way. Feel confident knowing that you can effectively reset your laptop and optimize its performance whenever needed.





